
Wir zeigen, wie Sie Ihr Kundenkonto in vollem Umfang nutzen. Sobald Sie sich im Stecker Express Shop kostenlos registriert haben, stehen Ihnen und Ihrem Team zahlreiche Funktionen zur Verfügung. So vereinfachen Sie nicht nur den Bestellprozess, sondern können selbstständig Konten für Ihre Mitarbeiter anlegen, verwalten, Budgets zuweisen und Rollen verteilen. Neben der Darstellung Ihrer Unternehmensstruktur, lassen sich auch einfach CSV-Schnellbestellungen durchführen, Angebote anfordern und Freigabeprozesse einrichten. Alle Funktionen mit Schritt-für-Schritt Anleitung finden Sie hier im Überblick.
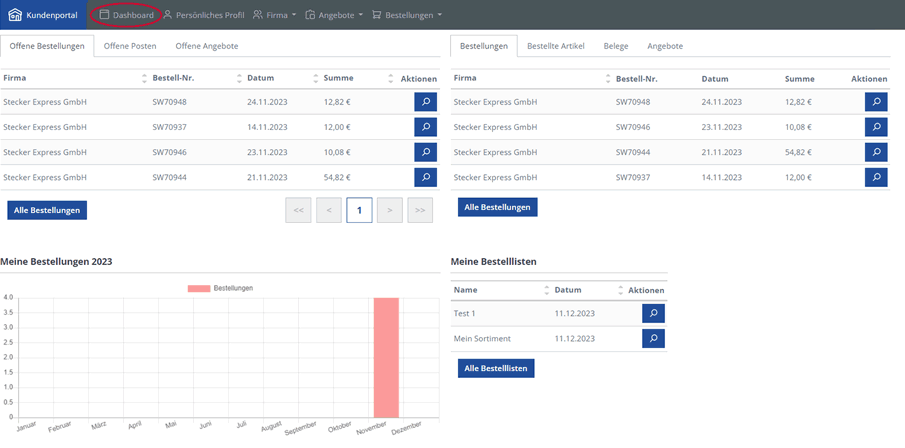
Dashboard
Das Dashboard ist Ihr Einstieg in das Kundenkonto. Hier sehen Sie auf einen Blick Ihre Bestellungen, Angebote, bestellten Artikel und Ihre angelegten Bestelllisten.
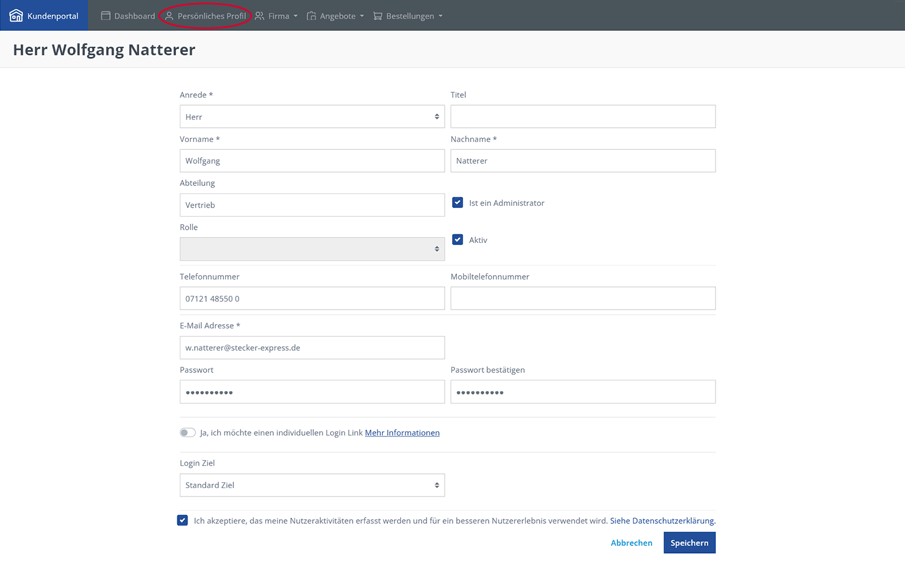
Persönliches Profil
Im Reiter Pesönliches Profil finden Sie alle Informationen zu Ihren persönlichen Daten. Hier können Sie z.B. Ihre E-Mail Adresse oder Ihr Passwort anpassen.
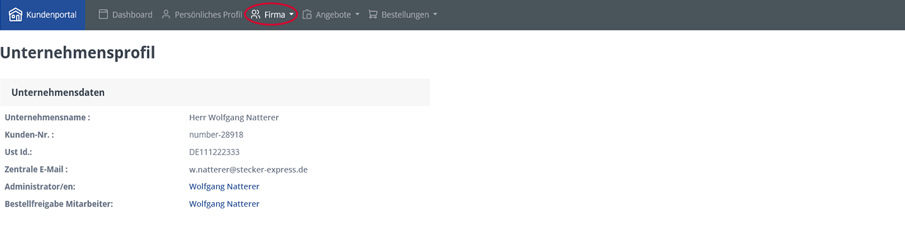
Firma
Unter dem Reiter Firma finden Sie alle Einstellungen die ihre hinterlegte Firma betreffen. Sie können dort unter anderem die Firmenadresse ändern, Mitarbeiter und Kostenstellen anlegen, Rollen und Budgets vergeben oder ihre präferierte Zahlungsart hinterlegen.
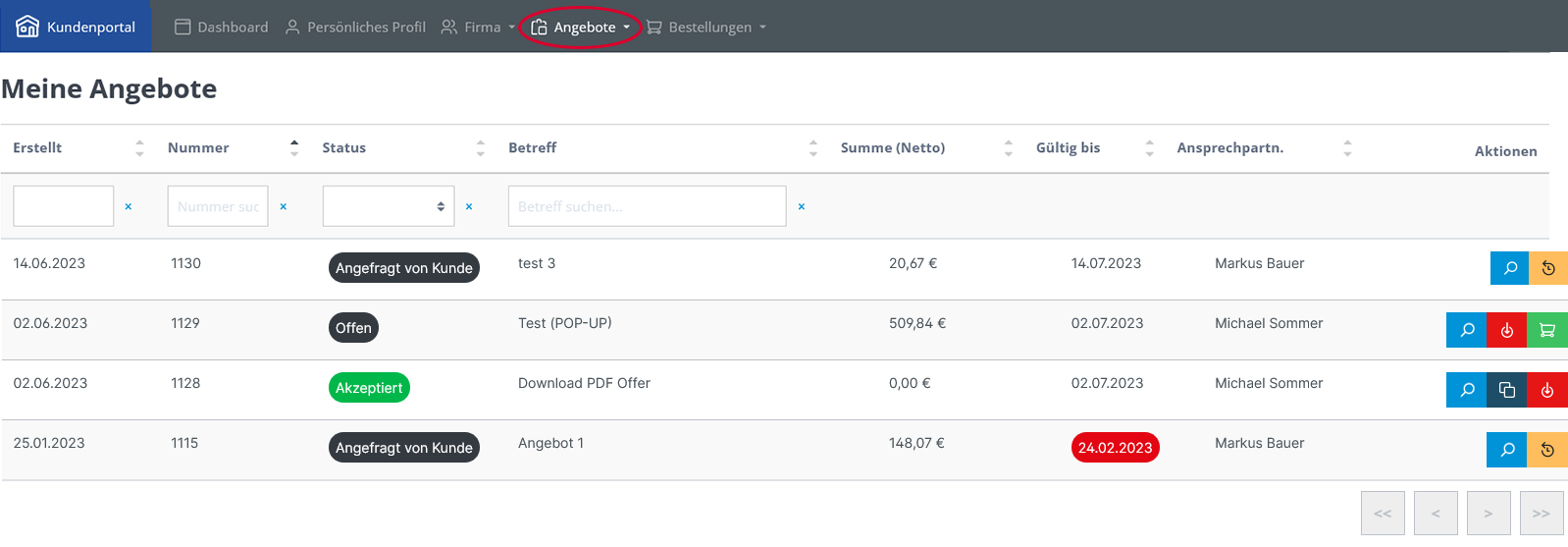
Angebote
Unter dem Punkt Angebote können Sie ihre Angebote bzw. Angebotsstatus einsehen. Sollten Sie Mitarbeiter mit begrenzten Budgets angelegt haben, können Sie hier auch die Bestellfreigaben einsehen und verwalten.
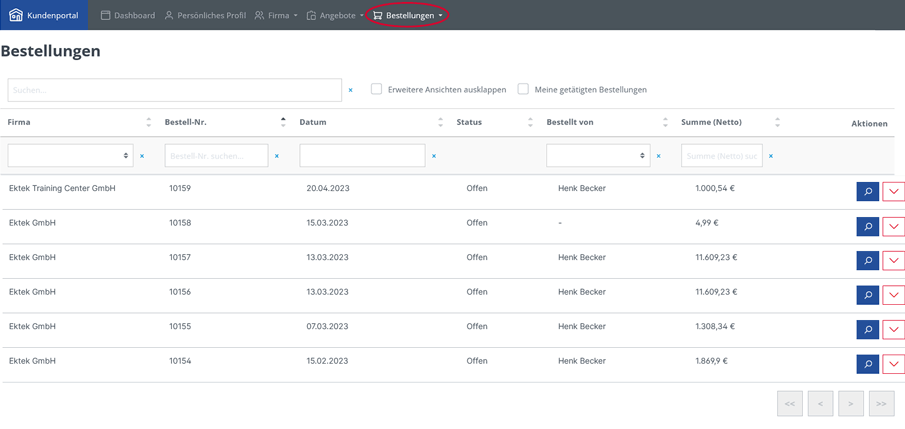
Bestellungen
Im Reiter Bestellungen sehen Sie zum einen ihre bereist getätigten Bestellungen und deren Status. Des weiteren können Sie hier aber auch Ihre Bestelllisten einsehen und verwalten und auch eine Schnellbestellung anlegen.
.png)
Rollen finden Sie in Ihrem Kundenkonto unter Firma.
Rollen erstellen finden sie in der Spalte unter "eigene Rollen.
Rollen finden Sie in Ihrem Kundenkonto unter Firma.
Rollen erstellen finden sie in der Spalte unter "eigene Rollen.
1. Rollen finden Sie in Ihrem Kundenkonto unter Firma.
"Eigene Rollen" sind eigene erstellte Rollen. Diese sind jederzeit anpassbar und löschbar.
"Globale Rollen" sind vom System bereitgestellte verwendbare Rollen. Diese sind nicht anpassbar oder löschbar. Sollten die "Globalen Rollen" nicht zu Ihren Anforderungen passen können Sie jederzeit über "Eigene Rollen" individuelle erstellen.
2. Über den Button "Rolle hinzufügen" können Sie eine neue Rolle erstellen. Dazu müssen Sie nur einen Namen für die Rolle vergeben und speichern klicken.
.png)
Rolle auswählen
Rolle bearbeiten
Berechtigungen vergeben
Rolle auswählen
Rolle bearbeiten
Berechtigungen vergeben
1. Wählen Sie die Rolle aus welche Sie bearbeiten möchten.
2. Zeichenerklärung:
"Stift" zum bearbeiten auswählen.
X zum löschen der Rolle auswählen. (Achtung: Dieser Schritt kann nicht rückgängig gemacht werden).
"Globale Rollen" können nicht gelöscht werden.
3. Berechtigungen für die Rolle vergeben. Die Berechtigungen sind jederzeit wieder anpassbar. Rollen können durch "Budgets" weiter eingegrenzt werden. Die Voraussetzung ist das Recht "Darf Einkaufen" unter der Rubrik "Einkauf".
.png)
Mitarbeiter finden Sie im Reiter Firma
Mitarbeiter hinzufügen
Mitarbeiter bearbeiten
Mitarbeiter finden Sie im Reiter Firma
Mitarbeiter hinzufügen
Mitarbeiter bearbeiten
1. Mitarbeiter finden Sie in Ihrem Kundenkonto unter Firma.
2. Über den Button "Mitarbeiter erstellen" können Sie neue Mitarbeiter erstellen.
3. Zeichenerklärung der Bearbeiten-Symbole:
Lupe: Mitarbeiter prüfen und anpassen.
Rotes X: Mitarbeiter aus Kundenkonto löschen. (Achtung: Dieser Schritt kann nicht rückgängig gemacht werden).
.png)
Pflichtfelder ausfüllen
Mitarbeiter speichern
Mehrere Mitarbeiter anlegen
Pflichtfelder ausfüllen
Mitarbeiter speichern
Mehrere Mitarbeiter anlegen
1. Bitte Formularfelder ausfüllen. Pflichtfelder sind mit einem * gekennzeichnet.
ACHTUNG: Vor dem anlegen eines Mitarbeiters muss die Rolle für den Mitarbeiter angelegt sein.
Aus zuvor definierten Rollen auswählen (Firma / Rolle)
2. Speichern um Mitarbeiter anzulegen.
3. Sollte ein Mitarbeiter bereits ein eigenes Konto besitzen können Sie diesen über "Mitarbeiter hat bereits einen Zugang" ihrem Konto hinzufügen.
Wenn Sie mehrere Mitarbeiter anlegen möchten, dann können Sie diese auch bequem per CSV Datei importieren. Dies können Sie im Reiter "Import / Export per CSV-Datei" tun.
.png)
Budget finden Sie im Reiter Firma
Button Budget erstellen
Budget bearbeiten
Budget finden Sie im Reiter Firma
Button Budget erstellen
Budget bearbeiten
1. Budgets finden Sie in Ihrem Kundenkonto unter Firma.
2. Über den Button "Budget erstellen" können Sie neue Budgets erstellen.
3. Zeichenerklärung der Bearbeiten-Symbole:
Lupe: Budgetdetails prüfen und anpassen.
Rotes X: Budgetgruppe löschen. (Achtung: Dieser Schritt kann nicht rückgängig gemacht werden).
.png)
Pflichtfelder ausfüllen
Budget speichern
Pflichtfelder ausfüllen
Budget speichern
1. Bitte Formularfelder ausfüllen. Pflichtfelder sind mit einem * gekennzeichnet.
ACHTUNG: Vor dem anlegen eines Budgets muss der Mitarbeiter angelegt sein.
2. Klicken Sie auf Speichern um die Einstellungen zu speichern.
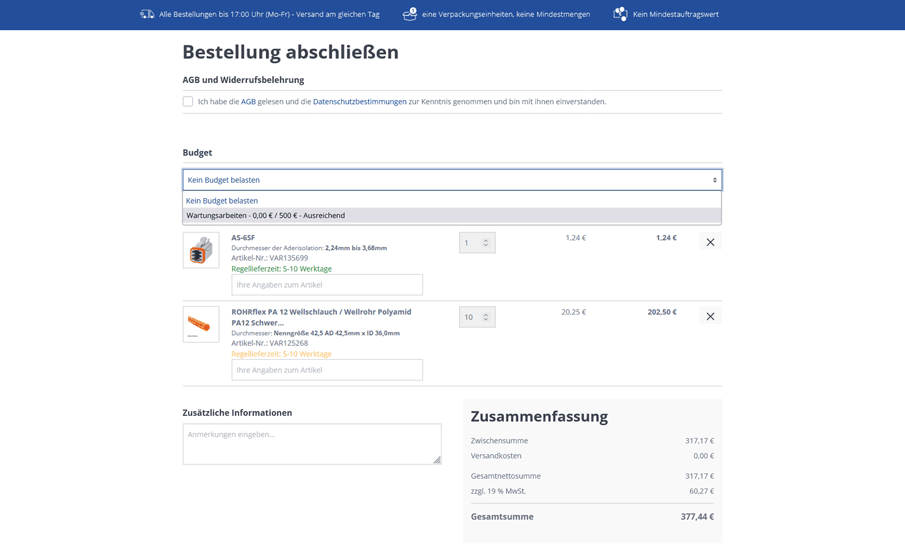
Budget auf Bestellabschlussseite auswählen
Budget auf Bestellabschlussseite auswählen
Ein Budget für eine Bestellung auswählen, ist nur auf der Bestell-Abschlussseite möglich (Kasse)
1.Budget für die Bestellung aus der Liste auswählen.
.png)
Kostenstellen finden Sie in Ihrem Kundenkonto unter Firma.
Kostenstellen erstellen
Kostenstellen bearbeiten
Kostenstellen finden Sie in Ihrem Kundenkonto unter Firma.
Kostenstellen erstellen
Kostenstellen bearbeiten
1. Kostenstellen finden Sie in Ihrem Kundenkonto unter Firma.
2. Über den Button "Kostenstelle erstellen" können Sie neue Kostenstellen erstellen.
3. Zeichenerklärung der Bearbeiten-Symbole:
Lupe: Kostenstellen prüfen und anpassen.
Rotes X: Kostenstellen löschen. (Achtung: Dieser Schritt kann nicht rückgängig gemacht werden).
.png)
Name vergeben und speichern
Name vergeben und speichern
1. Bitte Formularfelder ausfüllen. Pflichtfelder sind mit einem * gekennzeichnet.
2. Klicken Sie auf Speichern um die Einstellungen zu speichern.
Jetzt können Sie auf der Bestellabschlussseite die Kostenstelle auswählen und der Bestellung zuordnen.
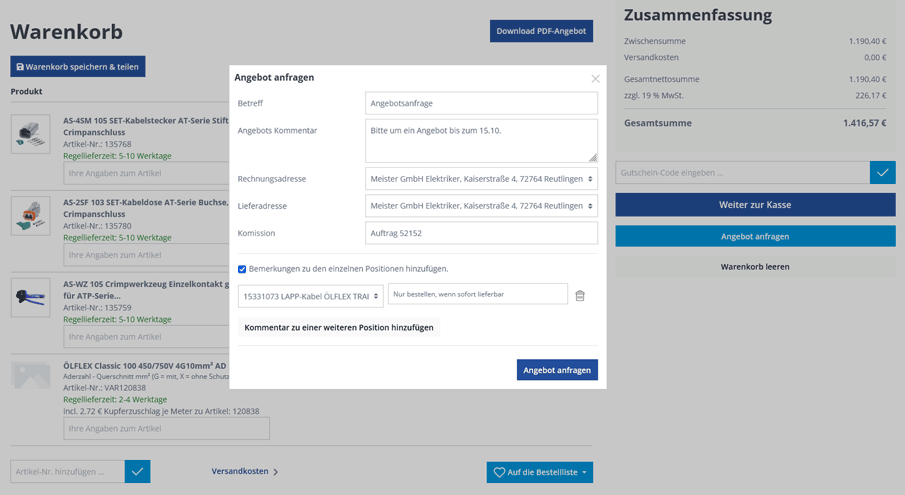
Angebot anfragen
Formular ausfüllen und Button klicken
Angebot anfragen
Formular ausfüllen und Button klicken
1. Angebote können aus dem Warenkorb über den Button "Angebot anfragen" angefordert werden. Sollte Ihnen der Button nicht angezeigt werden befindet sich der Warenkorbwert unter der für Angebote übliche Summe. Sollten Sie sich ein Angebot wünschen nehmen Sie gerne Kontakt auf.
2. Füllen Sie das Formular aus und klicken Sie auf Angebot anfragen.
.png)
Angebote finden Sie im Reiter Angebote
Status Ihres Angebots
Angebote bearbeiten
Angebote finden Sie im Reiter Angebote
Status Ihres Angebots
Angebote bearbeiten
1. Ihre offenen Angebote können Sie in Ihrem Kundenkonto unter "Bestellungen / Angebote" einsehen.
2. Status ihrer Anfrage:
Angefragt vom Kunden: Ihre Angebotsanfrage ist bei uns eingegangen und wird aktuell bearbeitet.
Offen: Ihre Angebotsanfrage wurde (in der angefragten oder veränderten Form) angenommen. Eine Bestellung mit den vereinbarten Konditionen ist jetzt möglich.
Akzeptiert: Eine Bestellung wurde auf Basis des Angebots ausgelöst.
3. Zeichenerklärung der Bearbeiten-Symbole:
Blaue Lupe: Angebotsdetails prüfen.
Gelbe Uhr: Angebotsgültigkeit verlängern (Die Gültigkeit wird in der Spalte "Gültig bis" ausgewiesen.
Grüner Warenkorb: Bestellung auf Basis bestätigten Angebot ausführen.
Roter Download Button: Angebot herunterladen.
Graue Quadrate: Bestellung wiederholen.
.png)
Bestellungen finden Sie in Ihrem Kundenkonto unter Bestellungen.
Bestelldetails ansehen
Bestellungen finden Sie in Ihrem Kundenkonto unter Bestellungen.
Bestelldetails ansehen
1. Bestellungen finden Sie in Ihrem Kundenkonto unter Bestellungen.
2. Zeichenerklärung der Bearbeiten-Symbole:
Lupe: Bestelldetails prüfen, Dokumente herunterladen und Bestellung wiederholen.
.png)
Bestelllisten finden Sie in Ihrem Kundenkonto unter Bestellungen.
Bestellliste erstellen
Es öffnet sich ein Fenster in dem Sie den Namen der Liste vergeben können.
Bestelllisten bearbeiten
Bestelllisten finden Sie in Ihrem Kundenkonto unter Bestellungen.
Bestellliste erstellen
Es öffnet sich ein Fenster in dem Sie den Namen der Liste vergeben können.
Bestelllisten bearbeiten
1. Bestelllisten finden Sie in Ihrem Kundenkonto unter Bestellungen.
2. Über den Button "Eine neue Bestellliste erstellen" können Sie eine neue Bestellliste in Ihrem Kundenkonto erstellen.
3. Es öffnet sich ein Fenster in dem Sie den Namen der Liste vergeben können.
4. Zeichenerklärung der Bearbeiten-Symbole:
Grüner Warenkorb: Alle Artikel der Bestellliste dem Warenkorb hinzufügen.
Hellblaues csv Blatt: Alle Artikel der Bestellliste als .csv Datei herunterladen.
Roter Mülleimer: Bestellliste löschen.
Dunkelblaue Lupe: Bestellliste ansehen und einzelne Artikel dem Warenkorb hinzufügen oder aus der Liste löschen.
.png)
Schnellbestellung finden Sie im Reiter Bestellungen
Schnellbestellung durch Eingabe der Artikelnummer
Schnellbestellung durh hochladen eine CSV Datei
Schnellbestellung finden Sie im Reiter Bestellungen
Schnellbestellung durch Eingabe der Artikelnummer
Schnellbestellung durh hochladen eine CSV Datei
Schnellbestellung über Eingabe der Artikelnummer im Artikelnr. Feld (Variante 1)oder importieren einer .csv Datei (Variante 2)
1. Schnellbestellung finden Sie in Ihrem Kundenkonto unter Bestellungen.
2. Variante 1: Schnellbestellung über Eingabe der Artikelnummer im Artikelnr. Feld.
3. Variante 2: Importieren einer .csv Datei.
- Spaltennummer, in welcher sich die Artikelnr. befindet definieren.
- Anzahl der zu beachtenden Spalten auswählen. Weitere in der Datei befindlichen Spalten werden beim Import nicht beachtet.
- Trennzeichen der Spalten definieren (i.d.R. ";")
- Bei Verwendung einer Kopfzeile in der zu importierenden Datei "Datei hat eine Kopfzeile" anklicken.
- Datei durch Klick auf den grau hinterlegten Bereich auswählen oder Datei direkt in den markierten Bereich ziehen. Einen Beispielaufbau finden Sie im nächsten Fenster.
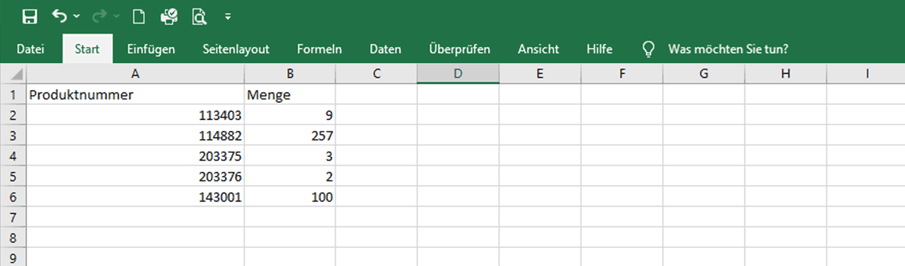
Möglicher Aufbau der CSV Datei
Möglicher Aufbau der CSV Datei
Beispiel Aufbau der zu importierenden Datei.
ACHTUNG: Sollten Sie andere Vorgaben wie im Fenster zuvor gezeigt gewählt haben muss die Datei entsprechend aufgebaut sein. Bsp. Bei Eingabe der Nummer "2" in das Feld "Spalte Produkt-Nr." muss sich die Artikelnr. in der Spalte "B" befinden und nicht wie im nachfolgenden Beispiel in Spalte "A".
Kopfzeile Eine Kopfzeile ist optional möglich. Bei Verwendung einer Kopfzeile im Importbereich "Datei hat eine Kopfzeile" einhaken".
Spalte "A" Stecker Express Artikelnr. Sollten Sie unsere Artikelnr. nicht zur Hand haben senden Sie uns gerne Ihre Artikelnr. Liste mit den Herstellerdaten. Wir schlüsseln diese gerne für Sie um.
Spalte "B" gewünschte Menge des Artikels. Alle folgenden Spalten werden beim Import nicht beachtet.

E-Procurement
Sie möchten direkt aus Ihrem System heraus bestellen und nicht jedes Mal in den Online-Shop wechseln? Wir haben genau das Richtige. Wir binden Ihre Warenwirtschaft an!

Kundenspezifische Preise
Wenn Sie ein Kundenkonto besitzen und Kundenspezifische Preise verhandelt haben, sehen Sie diese und bestellen zu Ihren Konditionen.

Rechnungsverwaltung
Mit einem Kundenkonto haben Sie stets Zugriff auf alle Ihre Rechnungen und Lieferscheine.

